How to Use WhatsApp Without Phone Number or SIM
By; praveen Kumar lakhara
Imagine having the ability to use WhatsApp while not a signal or SIM card. during this post you'll be learning 2 tried and tested strategies of victimisation this extraordinarily well-liked electronic messaging system on your humanoid pill, iPad, laptop and even your itinerant that doesn't have a SIM card.
WhatsApp is essentially a mobile application which needs its users to possess a itinerant with a vigorous signal so as to line up WhatsApp and use its electronic messaging system. during this article, allow us to take a glance at the way to Use WhatsApp on laptop or mack while not employing a itinerant
One of the world's largest social electronic messaging apps "WHATSAPP" in terms of active user, was initial free for humanoid mobile phones, later has extended its platform support for Mobile package like iOS, Symbian, Windows etc. Ever since its overwhelming quality among smartphone users, those who do not have smartphones (or) do not would like to pay time electronic messaging with smartphones individually, were seeking for an alternate that may allow them to use Whatsapp on laptop.
A number of individuals wish to use the Whatsapp app for variety of various tasks, together with creating phone calls, causing files and texts and simply chatting. it's additionally become extremely multi-platform, permitting you to use variety of various phones, like Nokia Windows Devices, Android, Blackberry, and iPhone.
Now you even have the choice of victimisation WhatsApp from your laptop computer or microcomputer. With the net consumer and standalone desktop consumer, you will be able to use WhatsApp from on the subject of any interface. whether or not you are victimisation Windows eight or mack OS X, you'll need no drawback gaining access to WhatsApp through either the desktop app or by merely gap up the web site in your browser window. this can be a good possibility after you need WhatsApp on quite simply your phone.
Read on to find out regarding what these laptop versions of WhatsApp can give and the way straightforward they're to use!
WhatsApp is essentially a mobile application which needs its users to possess a itinerant with a vigorous signal so as to line up WhatsApp and use its electronic messaging system. during this article, allow us to take a glance at the way to Use WhatsApp on laptop or mack while not employing a itinerant
One of the world's largest social electronic messaging apps "WHATSAPP" in terms of active user, was initial free for humanoid mobile phones, later has extended its platform support for Mobile package like iOS, Symbian, Windows etc. Ever since its overwhelming quality among smartphone users, those who do not have smartphones (or) do not would like to pay time electronic messaging with smartphones individually, were seeking for an alternate that may allow them to use Whatsapp on laptop.
A number of individuals wish to use the Whatsapp app for variety of various tasks, together with creating phone calls, causing files and texts and simply chatting. it's additionally become extremely multi-platform, permitting you to use variety of various phones, like Nokia Windows Devices, Android, Blackberry, and iPhone.
Now you even have the choice of victimisation WhatsApp from your laptop computer or microcomputer. With the net consumer and standalone desktop consumer, you will be able to use WhatsApp from on the subject of any interface. whether or not you are victimisation Windows eight or mack OS X, you'll need no drawback gaining access to WhatsApp through either the desktop app or by merely gap up the web site in your browser window. this can be a good possibility after you need WhatsApp on quite simply your phone.
Read on to find out regarding what these laptop versions of WhatsApp can give and the way straightforward they're to use!
Use WhatsApp on PC Without Mobile Phone
There are multiple ways to use WhatsApp on PC or Mac, each with its own advantages and disadvantages as listed below.
1. Android SDK: Installing and setting up Android SDK takes time and uses a good amount of resources on your PC.
2. Use Android Emulators: Android Emulators like “BlueStacks” or “Andy” create an Android-like environment on your PC, allowing you to run Android Apps, including WhatsApp.
3. Third Party Software: There are some third party programs that are designed to run WhatsApp on PC. However, we are unable to recommend any of them as we haven’t tried any of these programs.
Using WhatsApp From Your Computer
It won't be long at all before you can use WhatsApp once you download it. All you have to do is pull the website up on your computer screen and select the option that matches your operating system, whether it's Mac or Windows. After you select the corresponding system, you'll get a QR code to scan for the download.
From that point, all you have to do is open up WhatsApp on your phone and select the option for settings, followed by the one that reads: WhatsApp Web/Desktop. You'll then be able to choose an option to scan the QR code.
Hold your phone up to the screen so it can scan the QR code, then let it do the rest.
On the other hand, if you just want to use the web version of WhatsApp for a computer, you only have to go to the WhatsApp link and get logged in
Use WhatsApp On PC Using BlueStacks
As mentioned above, we will be first creating a mobile phone like environment on your PC to run Android Apps by downloading and installing an Android Emulator called BlueStacks. After, this you will be able to download and use any Android App on your PC, including WhatsApp.
1. Open the web browser on your Computer and go to bluestacks.com.
2. Next, click on Download BlueStacks button and let BlueStacks application be downloaded and installed on your computer.
3. After BlueStacks is downloaded, Install the application on your computer by clicking on the downloaded file twice.
4. Follow the Instructions to complete the installation of BlueStacks Application on your PC or Mac.
5. Once BlueStacks has been installed on your computer, open the application by double clicking on the Desktop Shortcut
6. After opening BlueStacks, you should be able to see WhatsApp on the list of popular Apps as listed by BlueStacks. If not, you can search for WhatsApp by typing in the BlueStacks Search bar.
7. Once you are able to find WhatsApp, click on the Install button to download and Install WhatsApp on your Computer.
8. After WhatsApp is downloaded and Installed on your computer, open WhatsApp by clicking on the WhatsApp icon on your computer.
9. Next, WhatsApp will prompt you to enter your Phone number so that you can receive a verification code from WhatsApp. Enter your Home Phone Number since you do not have a Mobile Phone Number.
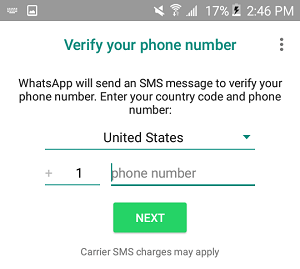
10. Once you enter the phone number you will see a verification failed message
on your computer. Just click on the Call ME option.
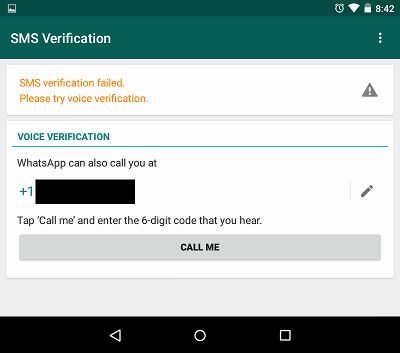
11. You will get an Automated Message From WhatsApp on your Home Phone Number. Listen to the Message and note down the Verification Code.
12. Enter the Verification Code in the pop-up on your computer (See image below).
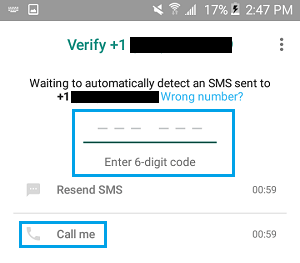
After entering the verification code, you will see your WhatsApp Account on your computer. You can start a Chat with any of your Contacts to see if you were successful in getting WhatsApp on your Computer without using a Mobile Phone.
thank you



ConversionConversion EmoticonEmoticon